How to install WordPress PlugIn, and use it in sidebar or footer or inside page or post?
On WordPress
This article will show you the way to install WordPress PlugIn, and use it in sidebar or footer or inside page or post.
How to install WordPress PlugIn?
Step
1. Open your WordPress Admin Dashboard, click "Add New" in Plugins
section.

Step 2. Click on "Upload Plugin"

Step 3. Select the downloaded package, now click on " Install Now"

Step 4. See the image below! click
on “Activate Plugin” to activate the PlugIn.
Done! You have successfully installed a WordPress PlugIn.

How to display a WordPress widget in sidebar or Footer?
Step 1. Go to Appearance > Widget

Step 2. Find your PlugIn, and choose a position for it. (For example, Sidebar).
Finally click on “Add Widget”. You may drag its position with other widgets


Step 3. Now see the output in website live in browser. Maximum PlugIn automatically match with Theme style. WordPress comes with some default themes, and you can install any theme you want. Now you can choose any theme to see the change how it looks. Maximum PlugIn output will be different in different themes.
Step 4. Do you want to show the PlugIn inside page or post? Open an existing page, or Create a new page. You must have to use "Page Builder" for this. Different Page Builder may have different style, but basic rules are same everywhere. See the screenshot below.
Step 4. Do you want to show the PlugIn inside page or post? Open an existing page, or Create a new page. You must have to use "Page Builder" for this. Different Page Builder may have different style, but basic rules are same everywhere. See the screenshot below.

Step 5. Now save the page by clicking on "Update".


How to apply a Shortcode?
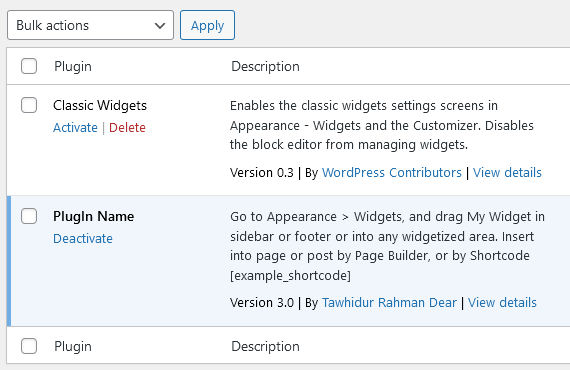
Step 2. Edit Page or Post by Gutenberg Editor. Add a Shortcode block.
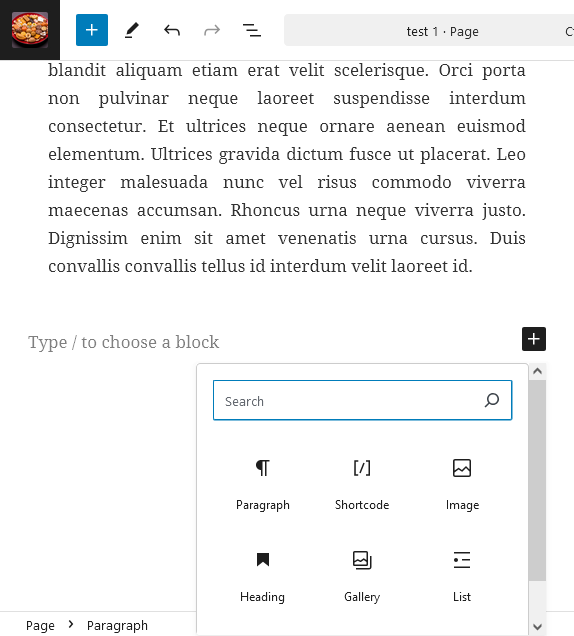
Step 3. Type your Shortcode here with [Square brackets]. Save now.
![Type your Shortcode here with [Square brackets] Type your Shortcode here with [Square brackets]](https://blogger.googleusercontent.com/img/b/R29vZ2xl/AVvXsEhMZzOYxzgZA9W4-gw6xYpbEkX20tHfL_lG0snUy1CD583GZi7N8Sza6PPTQ36i0zO79tk4H2V5AxqWslHwB2YCJouSZ5baJevgUk0DVnd3pltKHvzsHeE0yxMW9l-aHDmPCdpVrerP6jbua8jLIcXis82vEn08xjeJDOy122eXGvwPY-PddeqaGEiE-rI/s16000/WordPress-Shortcode-3.png)
Congratulations!
Now you know everything!!

Note:
Are you looking for special Page Builder? Here are specials
Also
know that some themes has own Page Builder, like Avada has Fusion
Thank you !!


